冲水马桶是家庭生活中必不可少的设备,但是偶尔会出现漏水问题,给我们的生活带来不便。为了解决这一问题,本文将深入探讨冲水马桶漏水的原因及解决方法。...
2025-03-06 27 空调代码
随着科技的不断发展,我们的笔记本电脑已经成为了我们生活中必不可少的工具。然而,有时候我们可能会遇到笔记本未安装任何音频输出设备的问题,这将使我们无法听到声音,影响我们正常的使用体验。本文将介绍如何解决这个问题,为笔记本添加音频输出设备,让您能够畅享高品质的音乐、电影和游戏。
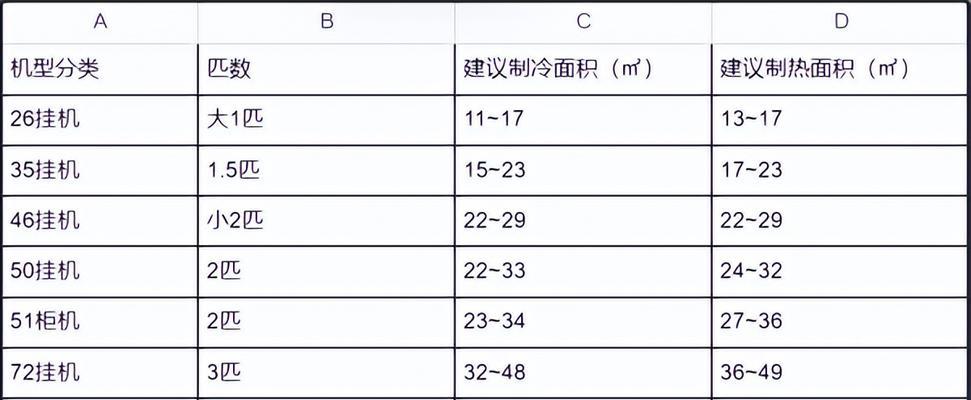
一:了解问题的原因-笔记本未安装任何音频输出设备
在使用笔记本时,有时我们可能会遇到笔记本无法播放声音的情况。这可能是因为笔记本未安装任何音频输出设备,或者当前使用的设备已经损坏或不可用。
二:检查设备管理器中的音频设备-查看是否安装了音频输出设备
我们可以通过打开设备管理器来检查是否安装了音频输出设备。在Windows系统中,可以通过右键单击“计算机”图标,选择“属性”,然后选择“设备管理器”来打开设备管理器。在设备管理器中,查找并展开“音频输入和输出”类别,确认是否有已安装的音频输出设备。
三:更新驱动程序-解决驱动问题导致的无声问题
如果设备管理器中显示已安装的音频输出设备,但仍然无法播放声音,可能是由于驱动程序过期或损坏导致的。这时,我们可以尝试更新音频驱动程序。可以通过访问笔记本厂商的官方网站,在支持或下载页面中找到相应的驱动程序,并按照说明进行安装。
四:插入耳机或扬声器-为笔记本添加外部音频输出设备
如果笔记本确实没有内置的音频输出设备,我们可以考虑使用外部音频输出设备,如耳机或扬声器。只需将耳机或扬声器插入笔记本电脑的音频插孔,系统会自动识别并设置为默认音频输出设备。
五:使用USB音频适配器-解决没有音频插孔的笔记本问题
有些笔记本可能没有标准的音频插孔,这时我们可以考虑使用USB音频适配器来解决问题。USB音频适配器可以通过USB接口连接到笔记本,并提供音频输出功能。
六:使用蓝牙音频适配器-无线连接音频输出设备
除了USB音频适配器,我们还可以考虑使用蓝牙音频适配器来无线连接音频输出设备。只需将蓝牙音频适配器插入笔记本的USB接口,并按照说明进行蓝牙连接设置,即可实现无线音频输出。
七:使用无线投屏功能-连接到其他设备实现音频输出
有些笔记本电脑具有无线投屏功能,我们可以将笔记本连接到其他设备,如电视或音响系统,通过这些设备实现音频输出。
八:安装内部声卡-提升音频输出质量
对于追求更高音质的用户,可以考虑在笔记本中安装内部声卡。安装内部声卡需要一定的专业知识和操作技巧,建议在专业人士的指导下进行。
九:联系售后服务-寻求专业帮助
如果您尝试了上述方法仍然无法解决问题,建议联系笔记本电脑的售后服务中心,向他们咨询并寻求专业帮助。
十:购买新的音频输出设备-更新设备以获取更好的音质
如果您对笔记本的音质要求较高,可以考虑购买一款专业的音频输出设备,如高保真耳机或音响系统,通过这些设备来获得更好的音质体验。
十一:使用在线音频播放器-解决无声问题临时方案
如果您只是临时需要听音乐或观看视频,而且不想花费太多时间和精力来解决无声问题,可以使用在线音频播放器来播放音乐或视频,以暂时满足您的需求。
十二:调整系统设置-检查音量和默认设备设置
有时候,无声问题可能是由于系统设置的问题导致的。我们可以尝试调整系统的音量设置,确保音量没有被静音或调低。同时,也可以检查默认设备设置,确保选择了正确的音频输出设备。
十三:重新安装操作系统-解决系统故障导致的无声问题
如果您尝试了以上所有方法仍然无法解决无声问题,并且怀疑是操作系统本身出现了故障,可以考虑重新安装操作系统。在重新安装前,请备份重要文件并确保您有相应的操作系统安装媒体。
十四:更新笔记本固件-解决硬件兼容性问题
有时候,无声问题可能与笔记本的固件版本不兼容导致的。在尝试其他方法之前,可以尝试更新笔记本的固件版本,以解决潜在的硬件兼容性问题。
十五:
无论是笔记本未安装任何音频输出设备,或者已安装的设备无法正常工作,本文介绍了多种解决方案。根据实际情况选择适合自己的方法,相信您可以轻松解决无声问题,恢复音频输出设备的正常使用。
在使用笔记本电脑时,有时会遇到笔记本未安装任何音频输出设备的问题,导致无法听到声音或者无法使用耳机等外部音频设备。面对这个问题,我们需要采取一些措施来解决,以保证正常的音频输出。
1.检查硬件连接问题
在笔记本电脑的音频输出端口上插入耳机或音箱等外部设备,确保连接牢固,避免接触不良造成音频输出问题。
2.查看设备管理器中的音频设备
打开设备管理器,查看“声音、视频和游戏控制器”下的音频设备,确认是否存在驱动问题或者设备不可用。
3.更新或重新安装音频驱动程序
下载并安装最新版本的音频驱动程序,或者通过设备管理器卸载原有的驱动程序后,重新安装。
4.检查系统音量设置
确保系统音量没有被静音或者调低到最小值,可以在任务栏上的音量图标处进行调整。
5.检查音频设备默认设置
进入“声音”设置界面,确认默认音频设备是否正确选择,如果有多个设备可选,选择正确的输出设备。
6.执行音频故障排除工具
Windows系统提供了音频故障排除工具,可以通过运行该工具来解决一些常见的音频问题。
7.检查操作系统更新
定期检查并安装操作系统的更新补丁,可能会修复一些已知的音频问题。
8.运行病毒扫描
有时,恶意软件或病毒可能会干扰音频设备的正常工作,因此进行定期的病毒扫描是必要的。
9.使用外部USB声卡
如果笔记本电脑内置的音频设备无法修复,可以考虑购买一个外部USB声卡来解决音频输出问题。
10.咨询专业技术人员
如果以上方法都无法解决问题,建议咨询专业技术人员或联系设备厂商的技术支持部门,寻求进一步的帮助。
11.清理音频输出端口
有时候灰尘或者杂质可能会阻塞音频输出端口,导致音频无法正常输出,可以使用棉签等工具清理。
12.检查外部设备的音量控制
如果使用的是外部音箱或耳机,确保其音量控制处于正常状态,不会导致音频输出异常或无声音。
13.重启电脑
有时候简单地重新启动电脑可以解决一些暂时的音频输出问题。
14.检查操作系统声音设置
确保操作系统的声音设置没有被禁用或设置为静音状态。
15.考虑更换硬件设备
如果以上所有方法都无法解决问题,可能是音频硬件设备出现故障,考虑更换新的设备。
当我们遇到笔记本未安装任何音频输出设备的问题时,我们可以通过检查硬件连接、更新驱动程序、调整设置和执行一些排除故障的方法来解决。如果问题无法自行解决,可以咨询专业技术人员或设备厂商寻求帮助。
标签: 空调代码
版权声明:本文内容由互联网用户自发贡献,该文观点仅代表作者本人。本站仅提供信息存储空间服务,不拥有所有权,不承担相关法律责任。如发现本站有涉嫌抄袭侵权/违法违规的内容, 请发送邮件至 3561739510@qq.com 举报,一经查实,本站将立刻删除。
相关文章

冲水马桶是家庭生活中必不可少的设备,但是偶尔会出现漏水问题,给我们的生活带来不便。为了解决这一问题,本文将深入探讨冲水马桶漏水的原因及解决方法。...
2025-03-06 27 空调代码

科威龙燃气灶是现代厨房中常见的一种炊具,随着时间的推移和使用频率的增加,燃气灶表面可能会积累油污、食物残渣等脏物。定期对燃气灶进行清洗是非常必要的,不...
2025-03-02 33 空调代码

随着现代生活水平的提高,中央空调在家庭和办公场所中越来越常见。然而,很多人对于中央空调是否需要进行定期清洗存在疑问。本文将探讨中央空调清洗的必要性及频...
2025-03-01 30 空调代码

小松鼠壁挂炉作为一种常见的暖气设备,在使用过程中可能会出现各种问题,其中之一就是显示E7故障。本文将深入探讨小松鼠壁挂炉显示E7问题的原因,并提供一些...
2025-03-01 25 空调代码

亚欧中央空调代码是指在亚洲和欧洲地区广泛应用的一种高级空调系统,该系统通过编写和应用专门的代码,实现对空调设备的自动控制、智能化管理和优化运行。本文将...
2025-02-07 41 空调代码

凯利中央空调作为市场上领先的空调品牌之一,其核心竞争力之一就是出色的代码设计与优化能力。本文将从凯利中央空调代码的设计与优化角度出发,探讨实现高效节能...
2025-02-05 44 空调代码