冲水马桶是家庭生活中必不可少的设备,但是偶尔会出现漏水问题,给我们的生活带来不便。为了解决这一问题,本文将深入探讨冲水马桶漏水的原因及解决方法。...
2025-03-06 27 空调代码
随着电脑技术的发展,越来越多的人使用U盘来安装或修复操作系统。然而,许多人不知道如何进入U盘启动界面进行相应的设置。本文将向大家介绍如何通过简单的步骤进入U盘启动界面,并解决一些常见的系统问题。
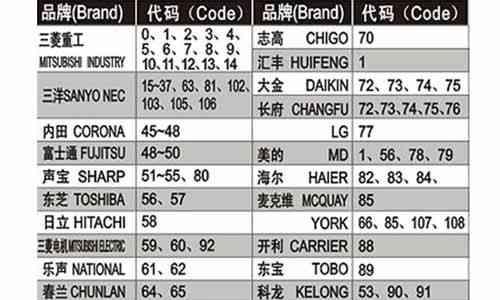
1.U盘启动界面是什么?
在计算机系统中,U盘启动界面是一种特殊的界面,可以通过U盘来加载和运行操作系统。它提供了一种替代硬盘启动的方式,非常适用于安装新的操作系统或修复系统问题。
2.确保U盘可引导
在进入U盘启动界面之前,首先要确保U盘可引导。这意味着U盘内需要有可启动的操作系统文件。一般来说,可以使用专业的软件工具,如Rufus或UltraISO,将ISO镜像文件写入U盘,以确保其可引导。
3.设置电脑启动顺序
在进入U盘启动界面之前,需要先设置电脑的启动顺序。通常,可以通过按下计算机开机时显示的热键(如F2、F10或Delete键)来进入BIOS设置界面。在BIOS设置界面中,找到启动选项,并将U盘设为第一启动设备。
4.保存并退出BIOS设置
在设置完电脑的启动顺序后,需要保存并退出BIOS设置。一般来说,可以通过按下特定的热键(如F10)来保存设置并退出。此时,电脑将会重新启动,并开始从U盘引导。
5.按下U盘启动热键
当电脑重新启动后,按下U盘启动热键来进入U盘启动界面。不同品牌的电脑可能有不同的热键,常见的有F12、Esc、F9等。在进入U盘启动界面之前,可以在开机时查看电脑屏幕上的提示信息以了解具体的热键。
6.选择U盘启动选项
在进入U盘启动界面后,可以使用方向键选择相应的U盘启动选项。一般来说,会有多个选项可供选择,例如"Install"、"Repair"、"BootfromUSB"等。根据具体需求选择相应的选项。
7.进入U盘启动界面
通过选择U盘启动选项后,按下回车键即可进入U盘启动界面。此时,U盘中的操作系统将会被加载并启动,进入相应的安装或修复界面。
8.安装新的操作系统
如果需要安装新的操作系统,可以在U盘启动界面中选择相应的安装选项,并按照屏幕上的指示进行操作。在整个安装过程中,可能需要选择安装位置、设置用户信息等。
9.修复系统问题
如果需要修复系统问题,可以在U盘启动界面中选择相应的修复选项。常见的修复选项包括系统还原、启动修复、恢复控制台等。根据具体问题选择相应的选项,并按照屏幕上的指示进行修复。
10.注意事项
在使用U盘启动界面时,需要注意一些细节。确保U盘中的操作系统文件完整且没有损坏;谨慎选择相应的选项,避免误操作;根据具体需求选择合适的操作,不要随意更改或删除系统文件。
11.解决U盘启动问题
如果遇到U盘启动问题,可以尝试重新制作U盘启动盘或更换其他可靠的U盘。有时候,U盘本身可能存在一些问题,导致无法正常引导。
12.U盘启动界面的优势
相比传统的硬盘启动,U盘启动界面具有许多优势。U盘启动界面更加灵活和便携,可以随时通过U盘解决系统问题。U盘启动界面可以提供最新的操作系统和驱动程序,以确保系统的稳定性和安全性。
13.应用场景
U盘启动界面适用于各种应用场景。当操作系统无法正常启动时,可以使用U盘启动界面进行修复;当需要安装新的操作系统时,可以使用U盘启动界面进行安装;当需要恢复系统到某个特定时间点时,也可以使用U盘启动界面进行系统还原。
14.进一步了解U盘启动界面
除了基本的进入和使用U盘启动界面的方法外,还有许多其他高级技巧和选项可以进一步优化和定制。感兴趣的读者可以通过查阅相关资料深入了解。
15.结束语
通过本文的介绍,相信大家已经了解了如何进入U盘启动界面,并解决一些常见的系统问题。无论是安装操作系统还是修复系统,U盘启动界面都是一个非常方便和实用的工具,可以帮助我们轻松解决各种系统相关的困扰。
在某些情况下,我们可能需要通过U盘启动电脑,例如进行系统安装、修复或者恢复。然而,不同的电脑品牌和型号的进入U盘启动界面设置方式可能会有所不同。本文将为您提供一些通用的步骤,以帮助您设置电脑进入U盘启动界面。
检查电脑品牌与型号
查找正确的按键
重启电脑并按下指定按键
进入BIOS设置界面
找到“启动顺序”或类似选项
将U盘设备移动到首位
保存并退出BIOS设置
重启电脑
确认U盘启动是否成功
如果未成功,再次进入BIOS设置
检查U盘是否可引导
尝试其他U盘接口或U盘设备
检查BIOS版本并更新
寻求专业帮助
和注意事项
检查电脑品牌与型号
您需要确定您所使用的电脑品牌和型号,因为不同的电脑品牌和型号有不同的进入U盘启动界面设置方式。
查找正确的按键
在确认了电脑品牌和型号后,您需要在互联网上查找正确的按键。一般来说,常见的进入U盘启动界面的按键包括F8、F12、Del或者Esc。
重启电脑并按下指定按键
在确认了正确的按键后,您需要重启电脑,并在电脑重新启动时按下指定的按键。一般来说,您需要在开机画面或者BIOSLOGO出现后立即按下该按键。
进入BIOS设置界面
通过按下指定的按键,您将进入电脑的BIOS设置界面。BIOS(基本输入输出系统)是计算机上固化在主板上的一组固件程序,用于控制硬件设备。
找到“启动顺序”或类似选项
在BIOS设置界面中,您需要找到一个与“启动顺序”或类似名称相关的选项。这个选项控制了电脑将从哪个设备启动。
将U盘设备移动到首位
在启动顺序选项中,您需要将U盘设备移动到首位。这样设置之后,电脑将首先尝试从U盘启动。
保存并退出BIOS设置
在完成启动顺序的设置后,您需要保存并退出BIOS设置。一般来说,您可以按下特定的按键(如F10)来保存设置并退出。
重启电脑
现在,您可以重新启动电脑。在重新启动时,请确保U盘已经插入电脑,并且按下了正确的按键进入U盘启动界面。
确认U盘启动是否成功
如果一切顺利,电脑应该能够从U盘启动。您可以通过观察屏幕上的提示信息或者进入U盘操作系统来确认是否成功。
如果未成功,再次进入BIOS设置
如果电脑未能成功从U盘启动,您可以再次进入BIOS设置,并仔细检查启动顺序是否正确。有时候,设置可能没有保存成功或者被其他选项覆盖。
检查U盘是否可引导
如果仍然无法从U盘启动,您需要确保U盘是可引导的。这意味着U盘内必须有一个可引导的操作系统或者安装程序。
尝试其他U盘接口或U盘设备
有时候,电脑的某些USB接口可能存在问题,导致无法正确识别U盘。您可以尝试将U盘插入其他接口或者使用另一个U盘设备。
检查BIOS版本并更新
某些旧版BIOS可能存在一些问题,影响了从U盘启动。您可以检查电脑的BIOS版本,并尝试更新到最新版本。
寻求专业帮助
如果您尝试了以上的方法仍然无法解决问题,您可以寻求专业人士的帮助,如电脑维修技术人员或者电脑厂家的技术支持。
和注意事项
通过本文提供的步骤,您应该能够设置电脑进入U盘启动界面。值得注意的是,不同品牌和型号的电脑可能有不同的设置方式,所以请确保在进行设置之前仔细阅读相关的电脑手册或者参考相关的技术支持文档。请在进行任何BIOS设置时谨慎操作,避免对计算机造成不可逆转的损害。
标签: 空调代码
版权声明:本文内容由互联网用户自发贡献,该文观点仅代表作者本人。本站仅提供信息存储空间服务,不拥有所有权,不承担相关法律责任。如发现本站有涉嫌抄袭侵权/违法违规的内容, 请发送邮件至 3561739510@qq.com 举报,一经查实,本站将立刻删除。
相关文章

冲水马桶是家庭生活中必不可少的设备,但是偶尔会出现漏水问题,给我们的生活带来不便。为了解决这一问题,本文将深入探讨冲水马桶漏水的原因及解决方法。...
2025-03-06 27 空调代码

科威龙燃气灶是现代厨房中常见的一种炊具,随着时间的推移和使用频率的增加,燃气灶表面可能会积累油污、食物残渣等脏物。定期对燃气灶进行清洗是非常必要的,不...
2025-03-02 33 空调代码

随着现代生活水平的提高,中央空调在家庭和办公场所中越来越常见。然而,很多人对于中央空调是否需要进行定期清洗存在疑问。本文将探讨中央空调清洗的必要性及频...
2025-03-01 30 空调代码

小松鼠壁挂炉作为一种常见的暖气设备,在使用过程中可能会出现各种问题,其中之一就是显示E7故障。本文将深入探讨小松鼠壁挂炉显示E7问题的原因,并提供一些...
2025-03-01 25 空调代码

亚欧中央空调代码是指在亚洲和欧洲地区广泛应用的一种高级空调系统,该系统通过编写和应用专门的代码,实现对空调设备的自动控制、智能化管理和优化运行。本文将...
2025-02-07 41 空调代码

凯利中央空调作为市场上领先的空调品牌之一,其核心竞争力之一就是出色的代码设计与优化能力。本文将从凯利中央空调代码的设计与优化角度出发,探讨实现高效节能...
2025-02-05 44 空调代码