冲水马桶是家庭生活中必不可少的设备,但是偶尔会出现漏水问题,给我们的生活带来不便。为了解决这一问题,本文将深入探讨冲水马桶漏水的原因及解决方法。...
2025-03-06 28 空调代码
在现代科技日益发展的今天,截图成为我们日常生活中必不可少的操作之一。无论是记录重要信息、分享精彩瞬间,还是帮助他人解决问题,截图都能派上大用场。然而,对于初学者而言,截图操作可能会有些困难。本文将介绍一些利用台式电脑键盘轻松截图的技巧,帮助大家提高效率。
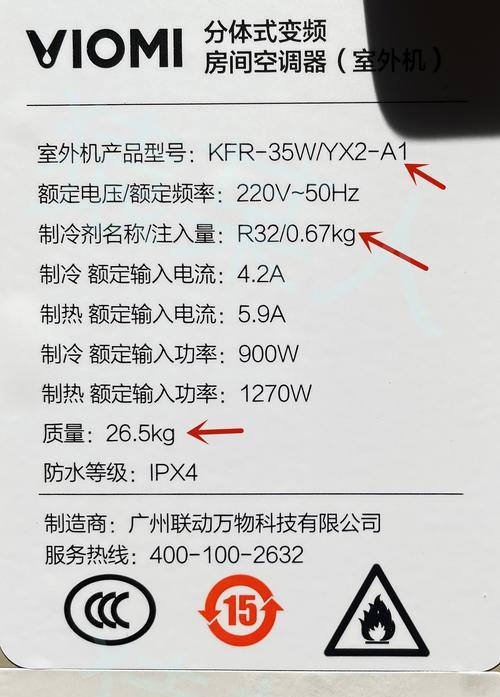
一:快速了解截图功能
在使用台式电脑时,很多人可能对键盘上的一些功能键并不熟悉。实际上,键盘上有一些特殊的按键和组合键可以帮助我们进行截图操作。通过掌握这些关键快捷键,我们可以轻松、快速地完成截图任务。
二:全屏截图技巧
全屏截图是最常用的截图方式之一。通过按下键盘上的特定组合键,我们可以快速地将当前屏幕的内容截取下来。具体操作是按下“PrintScreen”键或“PrtSc”键,然后将截图粘贴到其他应用程序中进行保存或编辑。
三:区域截图技巧
有时候,我们只需要截取屏幕上的一部分内容,而不是整个屏幕。在这种情况下,我们可以使用区域截图功能。按下“Alt”键和“PrintScreen”键,然后使用鼠标选择所需区域即可完成截图。这种方式非常适合需要突出特定信息或截取某个窗口的情况。
四:活动窗口截图技巧
有时候,我们只想截取当前活动窗口的内容,而不是整个屏幕或区域。这时,按下“Alt”键和“Fn”键,并同时按下“PrintScreen”键,即可轻松地截取当前活动窗口的内容。
五:保存截图到剪贴板
除了将截图保存到文件中,我们还可以将其保存到剪贴板中。按下“Ctrl”键和“PrintScreen”键,截图将直接复制到剪贴板上。然后我们可以在其他应用程序中粘贴截图,如Word、PowerPoint等。
六:使用截图工具编辑
有时候,我们需要对截图进行一些编辑工作,如添加文字、标记重点内容等。在Windows系统中,自带了一个简单的截图工具——“画图”,我们可以使用它对截图进行编辑。打开“画图”,点击“粘贴”即可将截图导入,然后进行编辑操作。
七:使用第三方截图软件增强功能
如果你需要更强大、更丰富的截图功能,可以考虑使用一些第三方的截图软件。这些软件通常提供更多的编辑选项、截图方式以及云存储等功能,可以满足更多个性化需求。
八:截图时的注意事项
在进行截图操作时,我们需要注意一些细节,以确保截图的质量和准确性。确保要截取的内容已经完全加载出来;避免遮挡物或干扰因素,确保截图无误;注意保存和命名截图文件,方便后续查找和使用。
九:保存截图的好习惯
为了方便日后查找和整理,我们应该养成保存截图的好习惯。建议在保存截图时,使用有意义的命名方式,并将其整理到专门的文件夹中。这样不仅可以提高工作效率,还可以避免截图文件过多造成混乱。
十:截图的应用场景
截图在日常生活和工作中有着广泛的应用场景。比如,在教育领域,老师可以使用截图帮助学生解答问题;在设计领域,设计师可以使用截图收集灵感和素材;在技术支持中,截图可以帮助解决问题等等。
十一:截图技巧的进一步学习
除了本文介绍的基本截图技巧,还有许多进阶和高级的截图技巧值得学习。通过阅读相关书籍、网络教程以及实践操作,我们可以不断提升自己的截图能力,更加高效地使用截图工具。
十二:截图的重要性和便利性
截图作为一种重要的操作方式,不仅提供了方便的记录和共享方式,还能大大减少文字描述的繁琐。通过截图,我们可以快速捕捉需要的信息,并进行直观、直接的展示。这无疑提高了我们的工作效率和沟通效果。
十三:截图技巧的广泛应用
无论是日常生活、学习还是工作中,截图技巧都能派上用场。通过掌握好截图技巧,我们可以更好地与他人分享和交流,提高工作效率,并解决一些实际问题。
十四:截图技巧的必要性和实用性
在信息爆炸的时代,我们需要从海量的信息中迅速找到我们所需要的内容。而截图技巧正是帮助我们在信息中快速准确地定位所需的一种工具。掌握截图技巧,可以让我们更好地处理信息并提高自己的工作能力。
十五:
通过本文的介绍,我们了解到了如何使用台式电脑键盘进行截图操作。掌握这些截图技巧,我们可以轻松、高效地截取屏幕内容,提高工作效率和沟通能力。希望大家能够善用这些技巧,并将其应用到实际生活和工作中,为自己的发展增添一份力量。
在日常使用台式电脑时,我们经常需要对屏幕进行截图以保存或分享重要信息。而使用键盘进行截图操作是一种快捷、高效的方式。本文将向读者介绍如何利用台式电脑键盘进行截图,并提供一些相关的快捷键供参考。
截图前的准备工作
1.确定截图范围
在开始截图前,先确定需要截取的屏幕区域。可以选择全屏、窗口或自定义区域。
全屏截图
2.利用快捷键进行全屏截图
按下键盘上的“PrintScreen”或“PrtScn”键,即可将当前屏幕内容全部截取下来。
窗口截图
3.利用快捷键进行窗口截图
按下“Alt”键加上“PrintScreen”或“PrtScn”键,即可截取当前活动窗口的内容。
自定义区域截图
4.利用快捷键进行自定义区域截图
按下“Win”键加上“Shift”键加上“S”键,即可进入自定义区域截图模式。
快捷键大全
5.常用截图快捷键大全
本节将为读者介绍一些常用的截图快捷键,包括保存截图、复制截图等操作。
保存截图至剪贴板
6.将截图保存至剪贴板
按下“Ctrl”键加上“PrintScreen”或“PrtScn”键,即可将截图保存至剪贴板。
将截图保存至文件
7.将截图保存至文件
按下“Win”键加上“PrintScreen”或“PrtScn”键,即可将截图直接保存为图片文件。
编辑截图
8.利用快捷键编辑截图
使用编辑软件打开截图,可以进行一些简单的编辑操作,如加文字、画线等。
分享截图
9.通过快捷键分享截图
按下“Ctrl”键加上“V”键,即可将剪贴板中的截图粘贴到邮件、聊天窗口等。
截图小技巧
10.截取滚动窗口
对于长页面或窗口,可以使用特定软件来截取整个页面,而不仅仅是当前显示的部分。
截图命名规范
11.合理命名截图文件
为了方便管理和查找截图,建议给每个截图文件添加一个简明扼要的命名。
截图存储路径
12.设置截图的默认存储路径
通过设置,可以将截图直接保存至指定文件夹,方便管理和查找。
截图格式选择
13.选择适合的截图格式
根据不同需求,可以选择不同的截图格式,如JPEG、PNG等。
截图工具推荐
14.推荐几款实用的截图工具
除了使用键盘进行截图外,还有一些优秀的第三方截图工具可供选择。
15.键盘截图的便利性和快捷操作,提醒读者合理使用键盘截图技巧,提高工作效率。
通过本文的介绍,读者可以了解到如何使用台式电脑键盘进行截图操作,并掌握一些常用的快捷键。通过合理使用键盘截图技巧,我们能够更加高效地处理屏幕截图,并将其用于保存、分享或编辑等用途。希望本文能够帮助读者更好地利用台式电脑键盘进行截图,并提升工作效率。
标签: 空调代码
版权声明:本文内容由互联网用户自发贡献,该文观点仅代表作者本人。本站仅提供信息存储空间服务,不拥有所有权,不承担相关法律责任。如发现本站有涉嫌抄袭侵权/违法违规的内容, 请发送邮件至 3561739510@qq.com 举报,一经查实,本站将立刻删除。
相关文章

冲水马桶是家庭生活中必不可少的设备,但是偶尔会出现漏水问题,给我们的生活带来不便。为了解决这一问题,本文将深入探讨冲水马桶漏水的原因及解决方法。...
2025-03-06 28 空调代码

科威龙燃气灶是现代厨房中常见的一种炊具,随着时间的推移和使用频率的增加,燃气灶表面可能会积累油污、食物残渣等脏物。定期对燃气灶进行清洗是非常必要的,不...
2025-03-02 34 空调代码

随着现代生活水平的提高,中央空调在家庭和办公场所中越来越常见。然而,很多人对于中央空调是否需要进行定期清洗存在疑问。本文将探讨中央空调清洗的必要性及频...
2025-03-01 30 空调代码

小松鼠壁挂炉作为一种常见的暖气设备,在使用过程中可能会出现各种问题,其中之一就是显示E7故障。本文将深入探讨小松鼠壁挂炉显示E7问题的原因,并提供一些...
2025-03-01 25 空调代码

亚欧中央空调代码是指在亚洲和欧洲地区广泛应用的一种高级空调系统,该系统通过编写和应用专门的代码,实现对空调设备的自动控制、智能化管理和优化运行。本文将...
2025-02-07 42 空调代码

凯利中央空调作为市场上领先的空调品牌之一,其核心竞争力之一就是出色的代码设计与优化能力。本文将从凯利中央空调代码的设计与优化角度出发,探讨实现高效节能...
2025-02-05 44 空调代码