冲水马桶是家庭生活中必不可少的设备,但是偶尔会出现漏水问题,给我们的生活带来不便。为了解决这一问题,本文将深入探讨冲水马桶漏水的原因及解决方法。...
2025-03-06 28 空调代码
联想M7400pro是一款高性能的打印机,但是很多用户在安装驱动时遇到了困难,因此本篇文章将为大家提供详细的安装教程。

一、准备工作
1.1下载驱动程序
1.2解压缩驱动程序
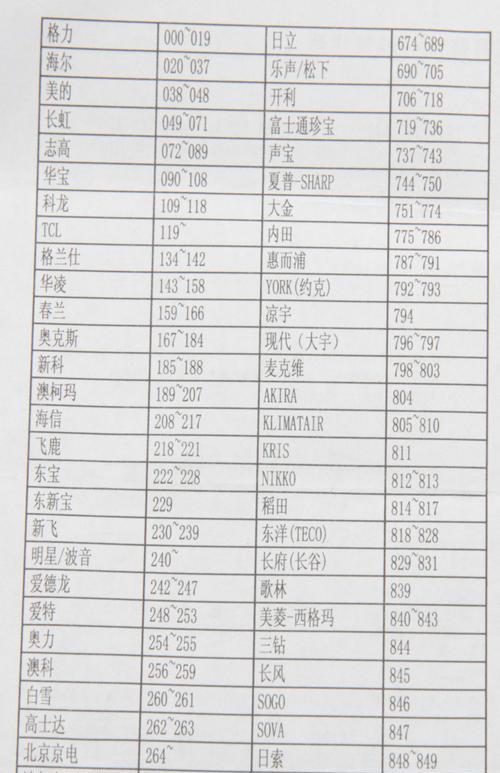
1.3连接打印机与电脑
二、打开驱动程序安装向导
2.1双击驱动程序安装文件
2.2选择语言并点击“下一步”
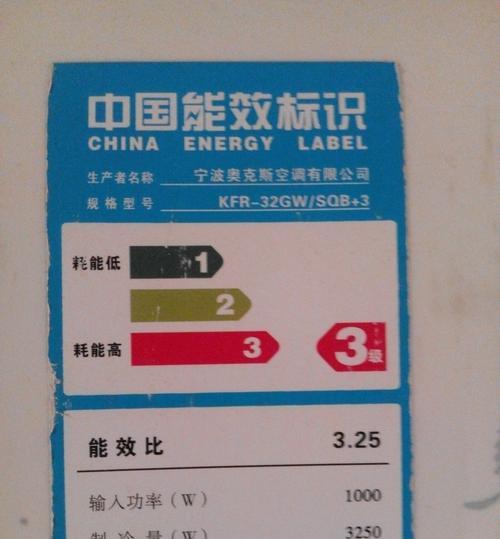
2.3阅读许可协议,如果同意点击“我接受”
三、选择安装路径
3.1点击“浏览”选择安装路径
3.2点击“下一步”继续安装
四、选择安装组件
4.1选择需要安装的组件
4.2点击“下一步”继续安装
五、安装驱动程序
5.1等待驱动程序自动安装
5.2点击“完成”退出安装向导
六、检查打印机是否已经连接
6.1打开“设备和打印机”窗口
6.2查看打印机列表中是否出现联想M7400pro
七、测试打印机
7.1打开一个文档
7.2选择打印机为联想M7400pro
7.3点击“打印”按钮,测试是否正常打印
八、更新驱动程序
8.1打开联想官方网站
8.2搜索联想M7400pro驱动程序
8.3下载并安装最新版本的驱动程序
九、处理常见问题
9.1驱动程序安装失败的解决方法
9.2打印机无法正常工作的解决方法
十、备份驱动程序
10.1打开“设备管理器”
10.2右键点击联想M7400pro,选择“属性”
10.3在“驱动程序”选项卡中点击“备份驱动程序”
十一、恢复驱动程序
11.1打开“设备管理器”
11.2右键点击联想M7400pro,选择“属性”
11.3在“驱动程序”选项卡中点击“更新驱动程序”
11.4选择“浏览计算机以查找驱动程序”
11.5选择备份的驱动程序进行恢复
十二、卸载驱动程序
12.1打开“设备管理器”
12.2右键点击联想M7400pro,选择“卸载设备”
12.3点击“删除驱动程序”
十三、清理残留文件
13.1打开“计算机”
13.2进入安装路径,删除所有与驱动程序相关的文件
十四、保持驱动程序更新
14.1定期检查联想官方网站是否有更新的驱动程序
14.2下载并安装最新版本的驱动程序
十五、
联想M7400pro打印机驱动安装并不困难,只需要按照本文所述的步骤逐一完成即可。在使用打印机的过程中,定期检查并更新驱动程序是非常必要的。如果遇到问题,可根据本文提供的解决方法来解决。
标签: 空调代码
版权声明:本文内容由互联网用户自发贡献,该文观点仅代表作者本人。本站仅提供信息存储空间服务,不拥有所有权,不承担相关法律责任。如发现本站有涉嫌抄袭侵权/违法违规的内容, 请发送邮件至 3561739510@qq.com 举报,一经查实,本站将立刻删除。
相关文章

冲水马桶是家庭生活中必不可少的设备,但是偶尔会出现漏水问题,给我们的生活带来不便。为了解决这一问题,本文将深入探讨冲水马桶漏水的原因及解决方法。...
2025-03-06 28 空调代码

科威龙燃气灶是现代厨房中常见的一种炊具,随着时间的推移和使用频率的增加,燃气灶表面可能会积累油污、食物残渣等脏物。定期对燃气灶进行清洗是非常必要的,不...
2025-03-02 34 空调代码

随着现代生活水平的提高,中央空调在家庭和办公场所中越来越常见。然而,很多人对于中央空调是否需要进行定期清洗存在疑问。本文将探讨中央空调清洗的必要性及频...
2025-03-01 30 空调代码

小松鼠壁挂炉作为一种常见的暖气设备,在使用过程中可能会出现各种问题,其中之一就是显示E7故障。本文将深入探讨小松鼠壁挂炉显示E7问题的原因,并提供一些...
2025-03-01 25 空调代码

亚欧中央空调代码是指在亚洲和欧洲地区广泛应用的一种高级空调系统,该系统通过编写和应用专门的代码,实现对空调设备的自动控制、智能化管理和优化运行。本文将...
2025-02-07 42 空调代码

凯利中央空调作为市场上领先的空调品牌之一,其核心竞争力之一就是出色的代码设计与优化能力。本文将从凯利中央空调代码的设计与优化角度出发,探讨实现高效节能...
2025-02-05 44 空调代码