电脑游戏过程中遇到声音过大的问题时,会极大影响用户的操作体验甚至可能对听觉健康造成伤害。若你的帕鲁电脑在运行游戏时声音异常大,本文将提供一系列解决方案...
2025-04-02 4 电脑声音
在使用电脑时,如果遇到声音输入设备显示为空白,这可能会妨碍您进行语音通话、录音或其他需要声音输入的功能。本文将为您详细指导如何解决电脑声音输入设备为空的问题,使您的音频输入恢复正常。
我们需要排除最直接的问题来源——硬件连接问题。
1.1检查麦克风连接
确保您的麦克风已经正确连接到电脑的相应音频输入口。对于台式电脑,通常是粉红色的接口;对于笔记本电脑,可能是3.5mm的接口或者USB接口。
如果是无线麦克风,检查其电池电量以及充电情况。
1.2检查音频设备设置
在“控制面板”中打开“硬件和声音”,然后选择“声音”选项。
在弹出的窗口中,切换到“录制”标签页,查看是否有出现输入设备。
如果您的设备没有出现,可能是因为没有被系统正确识别。
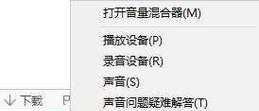
驱动程序问题也常常导致声音输入设备显示为空。
2.1更新或重新安装驱动程序
打开“设备管理器”,展开“声音、视频和游戏控制器”。
找到您的音频设备,右键点击选择“更新驱动程序”。
如果更新没有解决问题,您可以选择“卸载设备”,重启电脑后,系统会自动重新安装驱动。
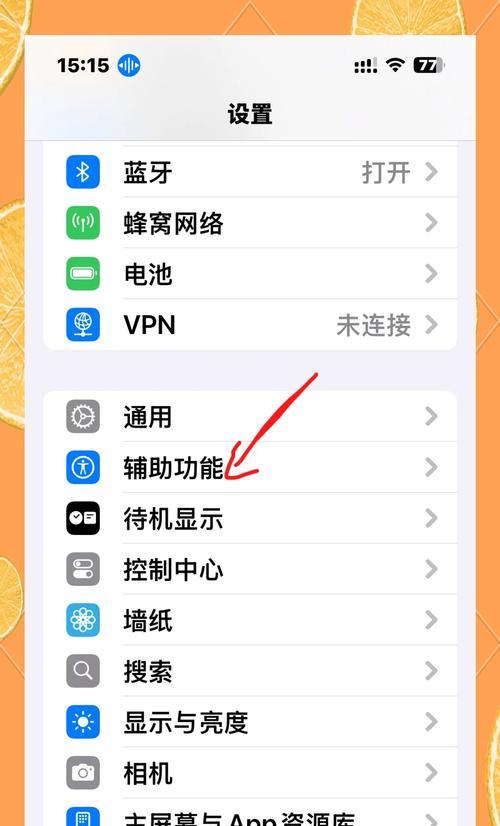
3.1重新选择默认设备
在控制面板的“声音”选项里,切换到“录制”标签页。
找到您的麦克风设备,在其上右键选择“设置为默认设备”。
确认更改,并测试音频输入。
3.2检查隐私设置
进入“设置”>“隐私”>“麦克风”,确保应用程序有权访问您的麦克风。
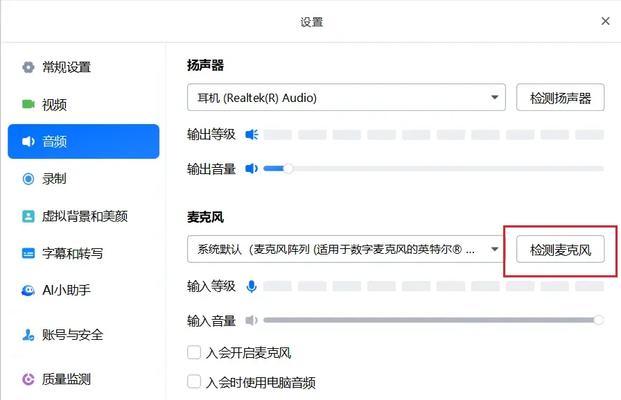
某些音频增强软件可能会对输入设备的识别造成干扰。
4.1关闭音频增强功能
在声音设置中,找到您的音频设备属性。
检查是否有音频增强功能并尝试关闭。
5.1使用Windows故障排除工具
在搜索栏中输入“运行故障排除”,选择“硬件和设备”故障排除选项。
按照向导进行操作,让系统自动检测和修复问题。
5.2使用系统自带的音频诊断工具
在“设置”中,通过“更新和安全”>“故障排除”>“附加故障排除”找到音频问题的诊断工具并运行。
如果上述方法都无法解决问题,则可能是麦克风或其他音频输入设备本身存在物理损坏。
6.1测试其他音频设备
尝试使用另一款麦克风或耳机进行测试,看是否能够正常工作。
如果新设备可以工作,可能原来的设备已经损坏。
7.1系统更新
确保您的操作系统是最新版本。系统更新有时包含对硬件兼容性的改进和修复。
7.2专业软件检查
有些专业软件可以帮助检测和修复音频驱动问题,比如DriverBooster或DriverTalent。
8.1求助社区或论坛
如果问题依然存在,您可以将具体情况详细地描述出来,寻求社区或论坛的技术支持。
8.2联系电脑维修专家
在尝试了所有方法后,如果问题依旧,建议联系专业的电脑维修服务进行检测和维修。
综合以上,电脑声音输入设备为空的问题可能由于多种原因导致,包括硬件连接不当、驱动问题、操作系统设置以及物理损坏等。通过本文的指导,您可以一步一步排除可能的原因,从而找到问题所在并解决它。在遇到问题时,保持耐心,按照逻辑顺序逐一排查,是解决问题的关键。
标签: 电脑声音
版权声明:本文内容由互联网用户自发贡献,该文观点仅代表作者本人。本站仅提供信息存储空间服务,不拥有所有权,不承担相关法律责任。如发现本站有涉嫌抄袭侵权/违法违规的内容, 请发送邮件至 3561739510@qq.com 举报,一经查实,本站将立刻删除。
相关文章
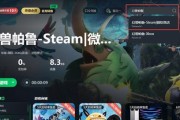
电脑游戏过程中遇到声音过大的问题时,会极大影响用户的操作体验甚至可能对听觉健康造成伤害。若你的帕鲁电脑在运行游戏时声音异常大,本文将提供一系列解决方案...
2025-04-02 4 电脑声音
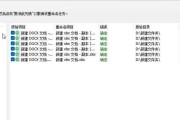
在我们的日常电脑使用过程中,经常会遇到需要对声音文件进行重命名的情况。无论是修改文件以便更好地分类管理,还是希望用更加清晰的文件名来记住声音内容,适当...
2025-04-02 4 电脑声音
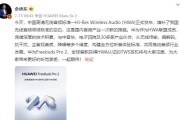
在使用华为电脑的过程中,我们都希望获得最佳的声音体验。无论是听音乐、看电影还是进行视频通话,良好的音质都是提升体验的关键因素。本文将详细介绍如何进行华...
2025-03-31 7 电脑声音
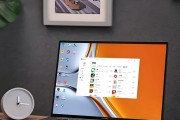
在使用电脑进行日常工作、学习或娱乐时,音频输出的质量直接影响我们的体验。如果你发现电脑端的声音不清晰,这可能会严重影响到你的使用体验。幸运的是,通过一...
2025-03-31 7 电脑声音
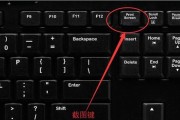
在使用电脑过程中,有时可能需要调整音量来满足不同的需求,例如在进行视频会议时降低声音或在夜晚观看电影时避免扰民。如果我们能够通过快捷键迅速调整电脑音量...
2025-03-31 7 电脑声音

当我们在连接猛犸(Mammoth)品牌电脑时,如果发现音频输出的声音非常小,这可能会严重影响到我们的听觉体验。尤其是在观看电影、玩游戏或进行视频会议时...
2025-03-25 8 电脑声音