电脑作为现代工作和学习中不可或缺的工具,其稳定性至关重要。但不少用户可能遇到过电脑开机时屏幕一片黑,无法正常显示的情况,这给使用带来了极大不便。本文将...
2025-04-03 1 电脑
游戏时,一场声音的盛宴会让人更加投入。如果您刚刚购置了一台新电脑,却发现心爱的游戏无声,不要担心!本文将向您展示如何快速解决新电脑游戏无声的问题。
1.1确认扬声器或耳机连接正确
游戏无声首先需要检查的是您的音频输出设备是否正确连接。请确保扬声器或耳机已经正确插入电脑的音频输出插孔。
1.2调整系统音量
请确认电脑的系统音量没有被静音,并且已经调整到合适的水平。在Windows系统中,您可以在任务栏右下角找到扬声器图标,点击后可进行音量调节。
1.3检查音频设备是否被选为默认播放设备
在“控制面板”中选择“硬件和声音”里的“声音”选项,确保已将您的音频设备设置为默认的播放设备。
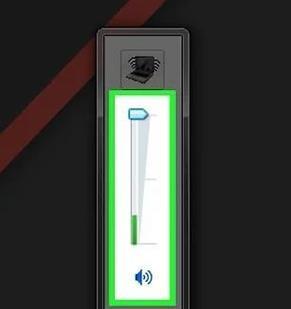
2.1进入游戏音频设置
每个游戏通常都有独立的音频设置,进入游戏的音频或设置菜单,确认游戏的声音选项已经被打开,并且声音效果已经被设置为适当的级别。
2.2重启游戏
有时候,游戏内的音频可能因为程序错误卡住。尝试退出游戏并重新启动,看看问题是否解决。
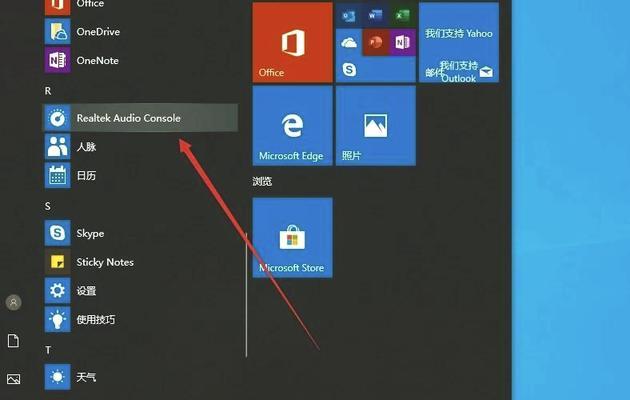
3.1更新音频驱动
前往设备管理器,找到音频输入/输出设备,右键点击您的音频设备选择“更新驱动程序”,让Windows自动搜索更新的驱动程序。
3.2从制造商网站下载最新驱动
如果自动更新没有找到合适的驱动,或者您想确保获得最新的驱动程序,可以访问您的声卡制造商官网,下载并安装最新驱动。
3.3卸载后重新安装驱动
在某些情况下,卸载当前的音频驱动并重新启动电脑,再从官网安装最新驱动,可能会解决无声的问题。
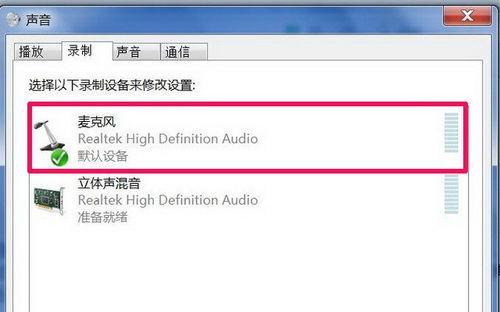
4.1尝试播放其他音频文件
播放一个音乐文件或视频,以确保电脑除了游戏外的其他音频播放正常,帮助您确认是游戏问题还是系统问题。
4.2确认Windows音频服务运行正常
打开“运行”(Win+R),输入services.msc,找到WindowsAudio服务,确保其状态为“正在运行”。如果不是,右键点击它选择“启动”。
5.1使用Windows故障排除工具
Windows系统自带的故障排除工具可能会帮助您定位和解决问题。进入“设置”>“更新与安全”>“故障排除”,找到音频播放问题并运行排除程序。
5.2联系游戏或硬件制造商的支持
如果以上步骤都无法解决问题,可能是游戏或硬件本身的问题。您可以尝试通过游戏的客户支持或硬件制造商获取帮助。
游戏无声的问题很常见,但通过细心检查和调整,通常都能找到原因并解决。从音频设备的检查开始,逐渐深入到系统设置、驱动更新、故障排除等环节,大多数情况下您的问题都能得到解决。如果问题持续存在,请不要犹豫,联系相关的技术支持以获得专业的帮助。
标签: 电脑
版权声明:本文内容由互联网用户自发贡献,该文观点仅代表作者本人。本站仅提供信息存储空间服务,不拥有所有权,不承担相关法律责任。如发现本站有涉嫌抄袭侵权/违法违规的内容, 请发送邮件至 3561739510@qq.com 举报,一经查实,本站将立刻删除。
相关文章

电脑作为现代工作和学习中不可或缺的工具,其稳定性至关重要。但不少用户可能遇到过电脑开机时屏幕一片黑,无法正常显示的情况,这给使用带来了极大不便。本文将...
2025-04-03 1 电脑

电脑是我们日常生活中不可或缺的工具之一,它在我们浏览网页、观看视频、进行游戏和办公等方面提供了极大的便利。然而,当我们在使用电脑时,可能会遇到电脑输入...
2025-04-03 3 电脑
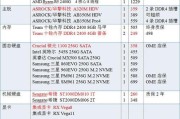
随着电脑科技的快速发展,游戏体验已从单机的局限性跨越到了网络世界的无限可能。《倩女幽魂》作为一款受欢迎的MMORPG,吸引了许多玩家投入到其精美的游戏...
2025-04-02 4 电脑

电脑作为现代工作和日常生活中不可或缺的工具,越来越多的人开始关注其硬件配置,尤其是主板这一核心组件。对于喜欢自己动手升级电脑的用户来说,主板配置问题是...
2025-04-02 4 电脑

电脑搭配有线音箱使用,能够提供更加丰富、立体的音效体验,然而用户在实际使用过程中可能会遇到音箱连接电脑却无声音的状况,这种情况可能由于多种因素导致,本...
2025-04-02 5 电脑

电脑开机黑屏只有声音是一个困扰许多用户的常见问题,它可能由多种原因导致,比如硬件问题、系统故障或软件冲突等。本文将全面分析电脑开机黑屏只听声音的原因,...
2025-04-01 6 电脑