电脑作为日常工作和娱乐的重要工具,其稳定性和性能表现直接影响我们的使用体验。当遇到台式电脑声音不稳的情况时,不少人会感到头疼。本文将详细指导您如何一步...
2025-04-06 12 电脑声音
在使用电脑时,个性化的电脑声音设置能够提升用户体验,让电脑的操作更有趣味性。从简单的系统声音到专业的音频输出设备,了解如何更换电脑声音设置对许多人来说是一大福音。本文将全面指导您如何进行电脑声音的更换设置,从基础的系统声音到高级的音频设备配置,我们将一步步细致讲解,让电脑发出您所期待的声音。
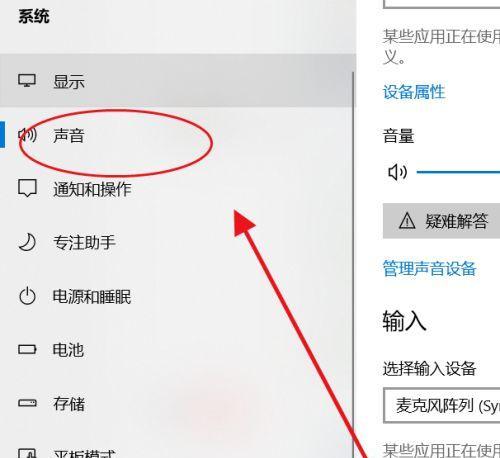
1.打开声音设置窗口
点击电脑右下角的通知区域的扬声器图标,或者点击“开始”按钮,然后选择“设置”->“系统”->“声音”。在声音设置窗口中,您可以调整系统声音的相关选项。
2.更换系统声音主题
在声音设置中,您可以选择不同的声音主题来改变系统声音。Windows系统提供了多种预装的声音方案,比如“简洁”、“通知”等。点击声音方案旁边的下拉菜单,选择您喜爱的方案,点击“应用”便能立即生效。
3.调整音量和通知声音大小
您可以在此窗口调节主音量,以及通知声音的大小。对于具体程序的声音,还可以单独进行调节,例如窗口提醒、系统警告等。
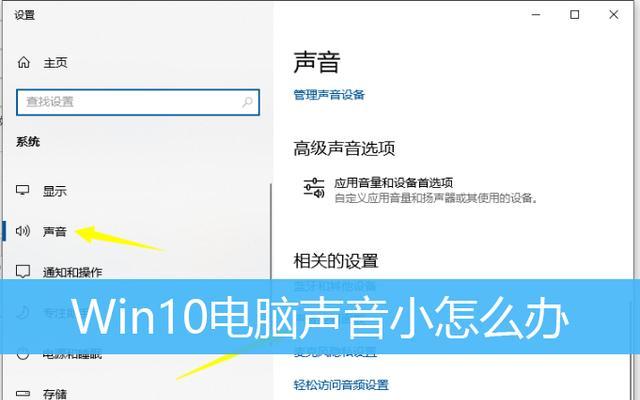
1.访问音频设备属性
要修改音频设备设定,您需要先访问音频设备的属性。在声音设置窗口中,点击“相关设置”中的“音频设备”链接,进入设备管理器。
2.更换扬声器和耳机设置
在设备管理器中找到对应的声音设备,并双击打开其属性。在“常规”标签页中,您可以确认设备是否正常工作。若您想要更换输出设备,可以在此处切换。
3.配置扬声器或耳机的高级选项
点击“高级”标签页,可以对设备的特定属性进行设置,如采样率和缓冲区大小。根据您的使用习惯或设备性能进行调整,可以获得更好的音频体验。
4.调整音频效果
在“增强”标签页,Windows系统为不同的音频设备提供了多个预设效果,比如“响亮清晰的音频”、“环境空间化效果”。您可以根据个人喜好进行选择。
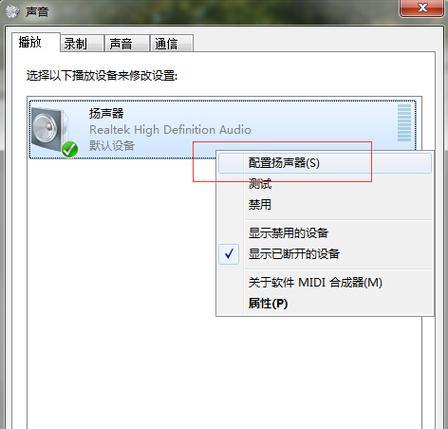
1.定制音频设备的3D音效
一些高级音频设备支持3D音效。在音频属性的“增强”标签页中,启用“空间化立体声”选项,以开启3D音效。
2.使用第三方软件进行声音定制
对于追求个性化声音体验的用户,可以下载第三方音频控制软件。这类软件通常提供更深入的自定义选项,包括均衡器设置、声音环境模拟等。
1.音量控制图标消失怎么办?
若您的任务栏上音量控制图标消失了,可以通过任务栏设置来恢复显示。右击任务栏,选择“任务栏设置”,找到通知区域,打开“选择在任务栏上显示哪些图标”,确保声音图标被选中。
2.如何解决声音播放卡顿的问题?
若在播放音乐或视频时遇到声音卡顿问题,可以尝试更新声卡驱动程序。访问设备制造商的官方网站下载最新的驱动程序安装,或者使用Windows的设备驱动程序更新功能。
3.如何快速测试扬声器和麦克风?
在声音设置中点击“测试”按钮可以快速检查扬声器和麦克风是否正常工作。
更换和定制电脑声音设置,不仅是为了追求个性化的听觉体验,同时也是优化电脑使用环境的一个重要方面。通过遵循本文的步骤,无论是基础的系统声音调整,还是高级的音频设备定制,都变得轻而易举。希望您能在调整声音的过程中享受到更多乐趣,并提高您的电脑使用效率。
标签: 电脑声音
版权声明:本文内容由互联网用户自发贡献,该文观点仅代表作者本人。本站仅提供信息存储空间服务,不拥有所有权,不承担相关法律责任。如发现本站有涉嫌抄袭侵权/违法违规的内容, 请发送邮件至 3561739510@qq.com 举报,一经查实,本站将立刻删除。
相关文章
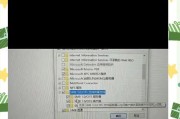
电脑作为日常工作和娱乐的重要工具,其稳定性和性能表现直接影响我们的使用体验。当遇到台式电脑声音不稳的情况时,不少人会感到头疼。本文将详细指导您如何一步...
2025-04-06 12 电脑声音
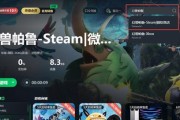
电脑游戏过程中遇到声音过大的问题时,会极大影响用户的操作体验甚至可能对听觉健康造成伤害。若你的帕鲁电脑在运行游戏时声音异常大,本文将提供一系列解决方案...
2025-04-02 14 电脑声音
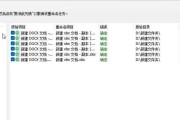
在我们的日常电脑使用过程中,经常会遇到需要对声音文件进行重命名的情况。无论是修改文件以便更好地分类管理,还是希望用更加清晰的文件名来记住声音内容,适当...
2025-04-02 14 电脑声音
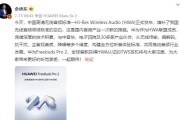
在使用华为电脑的过程中,我们都希望获得最佳的声音体验。无论是听音乐、看电影还是进行视频通话,良好的音质都是提升体验的关键因素。本文将详细介绍如何进行华...
2025-03-31 14 电脑声音
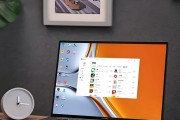
在使用电脑进行日常工作、学习或娱乐时,音频输出的质量直接影响我们的体验。如果你发现电脑端的声音不清晰,这可能会严重影响到你的使用体验。幸运的是,通过一...
2025-03-31 13 电脑声音
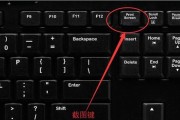
在使用电脑过程中,有时可能需要调整音量来满足不同的需求,例如在进行视频会议时降低声音或在夜晚观看电影时避免扰民。如果我们能够通过快捷键迅速调整电脑音量...
2025-03-31 14 电脑声音